Autor: Sebastian Schorch
Installation
Der folgende Abschnitt setzt ein paar rudimentäre Kenntnisse voraus. Das soll aber nicht heißen, dass es nicht jeder kann. Für folgende Schritte wird zunächst ein PC mit bereits installiertem Windows-Betriebssystem benötigt. Sollte dieser nicht zu Verfügung stehen, so verwenden Sie eine Installations-DVD und ignorieren Sie die Punkte „<Punkte>“.
Das Installationsmedium spielt bei der Installation keine allzu wichtige Rolle. Wichtig ist nur das bei einem USB – Boot, diese Funktion auch vom BIOS (Basic Input Output System) unterstützt wird. Da dies aber in der heutigen Zeit mit nahezu jedem Mainboard möglich ist, soll dieser Schritt nicht weiter betrachtet werden.
1.1 Das Medium vorbereiten
Vergewissern Sie sich bevor Sie die nachfolgenden Schritte ausführen, dass Ihr USB-Stick über ausreichend Platz verfügt. Ich empfehle immer eine Größe von mindestens 4 GB. Dies sollte aber in der heutigen Zeit kein Problem mehr darstellen. Des Weiteren sollten Sie beachten, dass das Gerät für die Installation formatiert werden muss. Sichern Sie Ihre Daten vorher oder nehmen Sie gar erst einen neuen USB Stick. Die folgenden Schritte werden Ihnen nun aufzeigen, wie Sie das Medium für die Installation vorbereiten:
- Schließen Sie das Gerät an Ihren PC an und vergewissern Sie sich dass es erkannt wurde
- Starten Sie nun eine Eingabeaufforderung (Prompt), oder wie es bei Windows genannt wird „CMD“ über die Tastenkombination „Windows + R“ und geben Sie die Zeichenfolge „cmd“ ein
- diskpart – Starten Sie das Programm „DISKPART“
Das Programm wird im 2. Teil der eBook Serie von „Selbststudium: Windows von A – Z“ weiter betrachtet. Im Folgenden nur ein kleiner Auszug der Befehle, die in diesem Zusammenhang verwendet werden
- list disk – Listet alle verfügbaren Geräte auf
- select disk n – Selektiert ein Gerät zur weiteren Bearbeitung
- list volume – Zeigt alle Volumes an
- clean – Bereinigt ein Gerät
- create – Erstellt eine neue Partition
- assign – Dem Gerät einen Laufwerksbuchstaben (A-Z) zuweisen
- format – Formatiert ein entsprechend ausgewähltes Gerät
Wählen Sie das Gerät mit der niedrigsten Kapazität. Dies deutet meistens auf einen USB Stick hin. Um ein Gerät auszuwählen, verwenden Sie bitte select disk <Disk #> steht in dem Fall für den Datenträger.

In unserem Beispiel wurde die DISK 6 verwendet. Bitte lassen Sie sich nicht von der Abbildung verwirren.
Sollten Sie mehrere USB Sticks gleichzeitig an Ihren Computer angeschlossen haben, so prüfen Sie bitte anhand der Kapazität das auszuwählende Gerät. Sollten Sie sich dennoch nicht sicher sein, um welches Gerät es sich handelt, können Sie mit list volume eine Liste der verfügbaren Geräte mit den dazugehörigen Bezeichnungen ausgeben.
Sie erkennen Wechseldatenträger wie beispielsweise USB-Sticks auch an der Bezeichnung „Removable“ (entfernbar) in der Spalte „Type“.
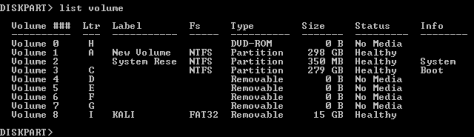
Vergewissern Sie sich an dieser Stelle bitte auf die richtige Auswahl des Gerätes in dem Sie einfach nochmals den Befehl list disk eingeben. Sie erkennen das selektierte Gerät an einem (*). Haben Sie ein falsches Gerät ausgewählt so kann das fatale Folgen für Ihre Daten haben.
Führen Sie nun folgende Befehle aus, um das ausgewählte Gerät zuerst zu bereinigen anschließend eine Partition zu erstellen und um das Gerät zu
formatieren:
Dateisysteme, wie bspw. FAT 32 sind Standard für USB.
Haben Sie diese Schritte abgeschlossen, so können Sie die Windows Installationsdateien einfach auf das Gerät übertragen.
Im Folgenden wird der Bootvorgang mit USB Stick betrachtet. Des Weiteren wird auch aufgezeigt wie von einer CD gestartet wird, sollten Sie eine CD verwenden.